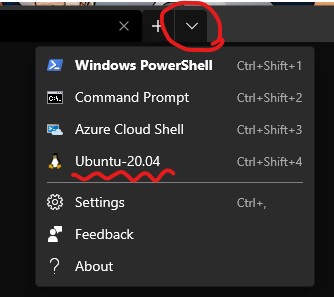在 Windows 10 上安裝 WSL2
開始之前
安裝完覺得這東西太好玩了所以打篇文章分享怎麼安裝,對於想在 Windows 上直接使用 Linux 系統進行開發的你絕對不能錯過這個工具。
目前官方出到 v2,v2 與 v1 差別可見官方文件的說明,簡單來說 v2 比 v1 支援更多,效能也更好,現在這個時間點來說(2021.02)會建議直接安裝 WSL2 而非 WSL1。
這邊的安裝方式會參考官方的步驟,但部分會直接使用 UI 進行安裝,而非像官方使用 Command line 進行安裝。
另外有看到文章說在安裝前須先開啟開發人員模式,雖然我是開啟了,但看官方的安裝文件裡似乎沒有這一步的說明,所以應該不用開才是。
資訊
前置需求
- Windows 10 版本號 1903 或 1909 或以上
開始安裝
步驟簡單來說總共有四步:
- 啟用 WSL2 和虛擬機器平台並重開機
- 安裝 Linux 核心更新套件
- 設定 WSL2 為預設
- 安裝一種版本的 Linux
首先是啟用 WSL2 和虛擬機器平台,這邊的步驟在官方文件內是使用 Command line 進行安裝,但這邊其實也可以直接 UI 操作。
在 Windows 10 左下角的開始選單 > 設定(就是那個齒輪)> 應用程式 > 應用程式與功能,將畫面滑到最下方找 程式與功能,點擊後開啟的視窗左邊找 開啟或關閉 Windows 功能。開啟的視窗內請找 Windows 子系統 Linux 版(如果只想裝 WSL1 可以只勾這個) 與 虛擬機器平台,找到這兩個後一起勾選,接著會進入 Windows 更新與重開機,就讓他進行重開機吧。
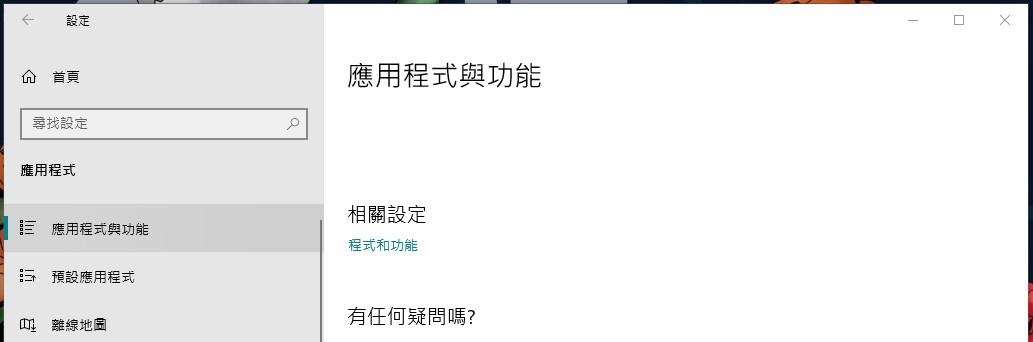
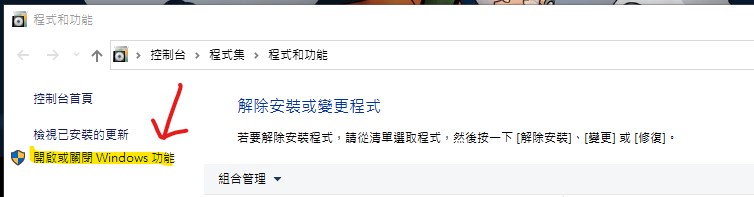
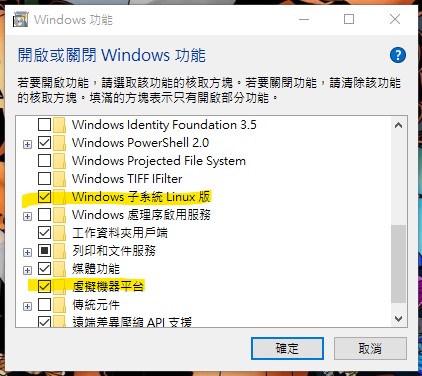
重開機完之後請開啟官方文件頁面的安裝 WSL 並更新至 WSL2這一頁,找到步驟4 - 下載 Linux 核心更新套件,下載這個更新套件後雙點擊它以進行安裝。如果這一步跳過的話,在設定 WSL2 為預設版本時會出現 WSL 2 需要更新其核心元件。如需詳細資訊,請造訪 visit https://aka.ms/wsl2kernel 這個錯誤,所以還請別跳過這個步驟。
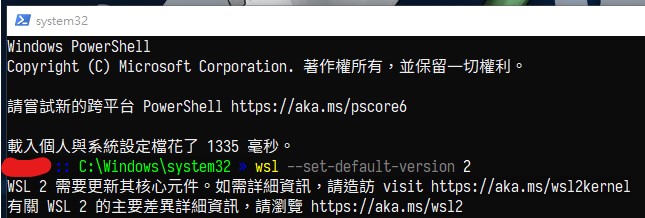
你問我為什麼我會知道會噴錯呢?對,因為我就是第一次安裝時沒注意到就直接跳過這一步的人ww
安裝完 Linux 核心元件後接著以管理者權限開啟 Powershell 並指定 WSL2 為預設:
1 | wsl --set-default-version 2 |
順利的話終端機上應該只會出現這句話:有關 WSL 2 的主要差異詳細資訊,請瀏覽 https://aka.ms/wsl2,到這邊 WSL2 就安裝完畢!接著要到 Microsoft store 選擇一種 Linux 版本進行安裝。
開啟 Microsoft store 並以 Linux 為關鍵字進行搜尋就可以看到好幾個版本的 Linux,選一個喜歡的安裝吧。第一次安裝與啟動會耗一點時間,在第二次啟動時就不會花到這麼多時間了。
安裝完後選擇直接啟動的話就會啟動該 Linux 版本的終端機,第一次開啟時須設定該 Linux 的使用者帳密,設定完畢後就會直接登入。不小心關閉 Linux 終端機的話可以在開始選單內找剛剛安裝的 Linux,點擊後就會開啟該 Linux 的終端機。
額外補充
如果 Windows 10 上面有安裝 Windows Terminal 的話,可以在開啟新分頁時點擊向下箭頭開啟選單,裡面可以選剛剛安裝的 Linux,選擇後就會直接用 Windows Terminal 開啟該 Linux 的終端機喔!真的方便。