如何在台灣購買 Google domains 網域
開始之前
因為想幫部落格買個 domain,在 Godaddy 跟 Google domains 之間猶豫不決,最後選擇了 Google domains。
決定的比較點是:
- Godaddy 網域價格第一年可能比較便宜,甚至比 Google domains 便宜,但那價格僅適用於第一年,第二年價格會多上許多
- Google Domains 對我而言比較好管理,不用再另外註冊一個帳號
- Google Domains 購買後直接提供 WHOIS Privacy,無須額外購買。Godaddy 則需要額外購買。
基於以上所以選擇了 Google domains。
因為印象中 Google domains 會擋台灣購買,但朋友又說可以購買,他也買成功了,於是決定試試看。
資訊
Google domains
第一步:搜索網域名稱
部落格名稱維持 zoneless 有一段時間了,之前還在 weebly 時網址內也是有加上 zoneless,所以決定繼續使用 zoneless。
決定好名稱後,就是決定網域結尾了。
網域結尾其實有個專有名詞,叫做 Top-level domain,可以到維基百科看列表與該結尾代表的意義。
第二步:結帳
決定好網域名稱後就直接加進購物車進入結帳。
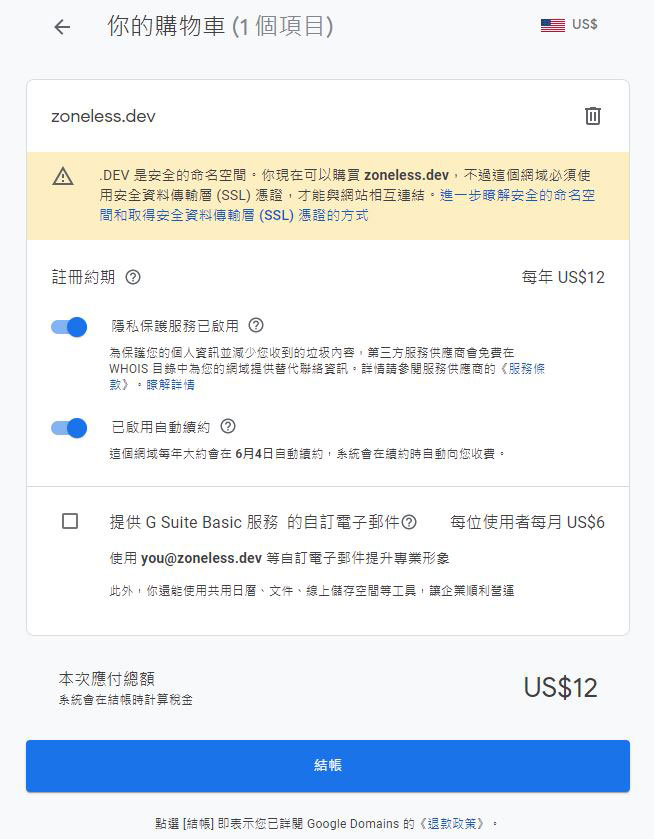
.DEV 如說明所示需搭配 SSL 憑證,因為此網域是要給 Github pages 使用,所以就沒額外處理憑證。其他的網域結尾不一定會有此提示框。
可以看到隱私保護服務已啟用,這點不建議取消。
接著會進入填寫資訊的步驟,若已經填寫過則這一步會跳過並使用之前填寫過的資訊。
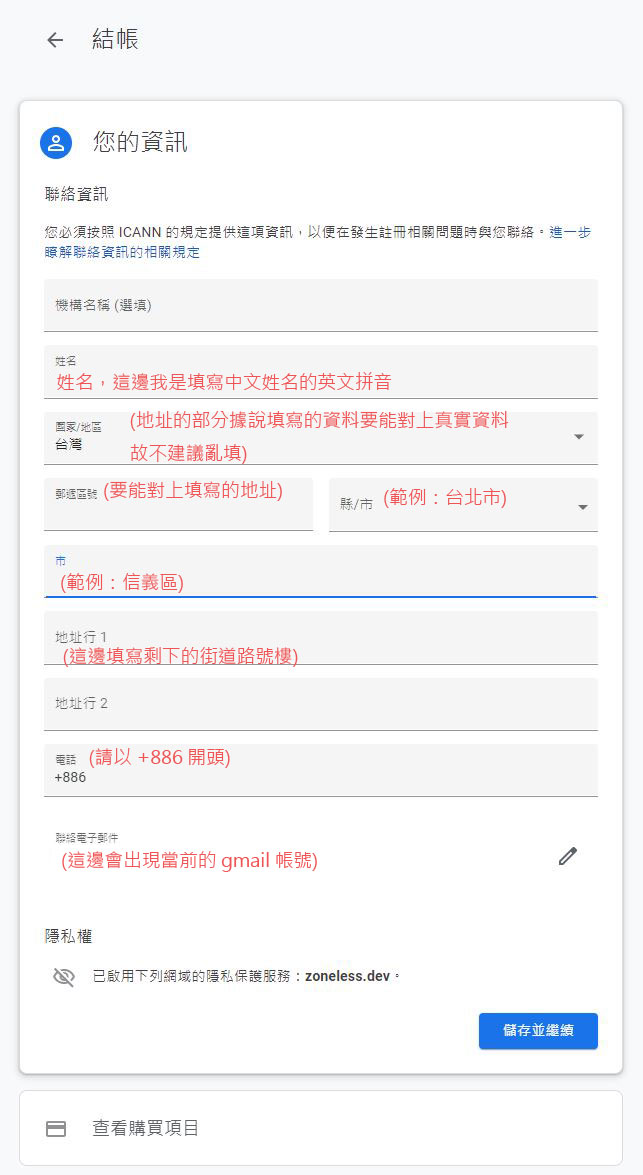
儲存後進入下一步。
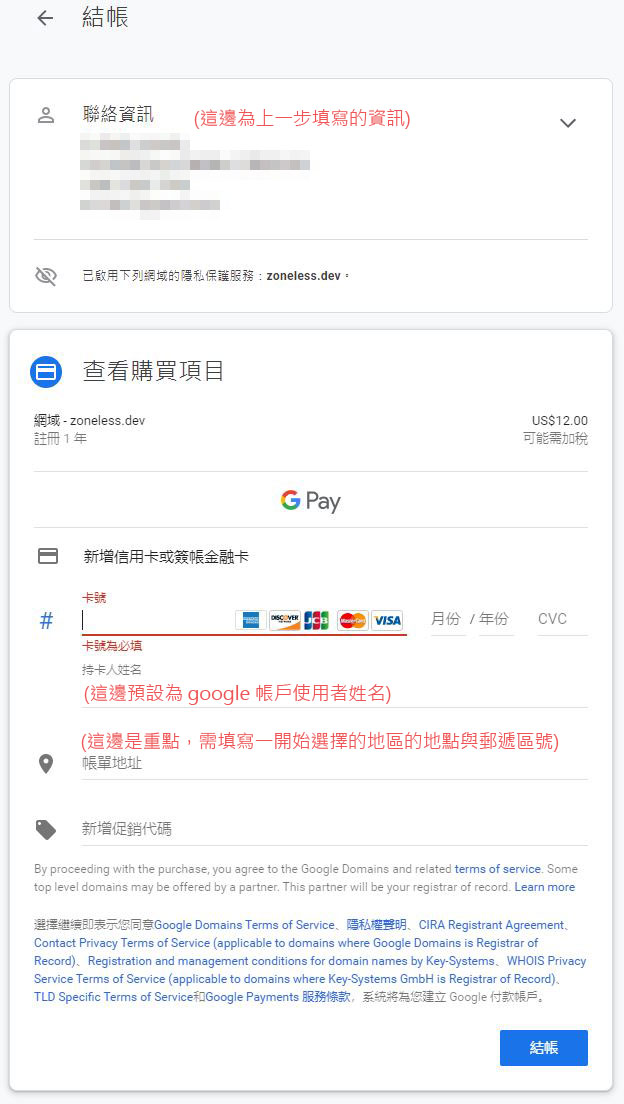
這一步若地區選擇美國以外的話可能會出現「該地區 domain 僅提供公司行號使用」這類的提示,並且無法進行結帳的動作。須至側邊欄的地區進行地區更改。將地區選擇美國後可繼續進行這個步驟。注意事項如範例圖所示,特別注意的是帳單地址,這邊的帳單地址並不需要填寫完整的地址,只需要填寫地區與郵遞區號,請務必照實填寫,至少地區與郵遞區號要能對上。
這邊填寫的帳單地址可至 Google pay 裡查看,Google domains 順利結帳後可以在 Google pay 設定的專用付款資料內看到剛剛結帳時新增的資料。
順帶一提因為 Google domains 提供自動續約,結帳時使用的信用卡也會新增至 Google pay(表示就是使用 Google pay 付款的?),而移除 Google pay 信用卡後須新增另一張信用卡,這邊若覺得留信用卡資訊在 Google 方不太安全者可能要多加注意。
最後點擊結帳就能順利買到想要的網域了。
額外
成功購買的網域可以在 Google domains 我的網域內看到,點擊管理後可以進行 DNS 設定等等,這邊有時間會說說如何設定 Github pages。